Search to remove the back ground from a photo , But not fully sure how to start about doing it ?You are come to the right place !Background remove is probably easier than you may think - especially about the exact software ! Below, We will cover web app like as background burner and also offline software like adobe Photoshop.Read on for all the article .
We also have guide on how to make clipping path and how to make image masking with adobe Photoshop .
We also have guide on how to make clipping path and how to make image masking with adobe Photoshop .
Web Related Apps :
Remove simple background from you image
Background burner :
Have you need to background remove in your photo but you can not get any solution's how can do it ? Please follow the bellow steps :
Step 1. Download and save the image in your computer.
Step 2. Head over to the official background burner website
Step 3. Simply drag and drop your image in to the dotted box in the bottom.
Step 4.
Now see as the tiny dragon pick up the background of your image. The tool does a pretty precise job with basic background remove. but if you need to more change click the touch up button below the resulting image . Then use the Mark foreground and Mark background tools to indicate the part of image which you would to want to remove .
Step 5.
please see the image preview on the right hand side of the image look correct ,Then click the green log in to download button . You will need to create a free account in order to download the completed image ,But is easy ,you can allow the site to your Facebook or Google account.
Background Remove from Complex Image :
Have you need to remove the background from an actual photograph ,Not just few clip art with a withe background ? Don't worry Background Burner done this easily. To done the job,simply follow the steps as outlined above but it is a little bit more precise when marking up your photo .As like the photo is pretty good but the background does not quite fit. We want to replace it with a beautiful place .
to being removing the background follow the above 1 through 3 steps and allow the dragon to do its jobs.as you can see below .the tool's edge- finding algorithm did a good job of finding the image and give us with four image for choose from.
We get the one that left of his body intact, but avoided the grill and different party goers.If you are satisfy with the initial output than click the green button ,we started painting green lines on the part of the photo we wanted to be restored .
But it need to make more accurate, we need to zoom in and get more precise our marking.Please change the size of your brush in the top menu ,but we have found that's it is easier to Zoom in. Once you are close enough to see where the algorithm missed the edge ,drop a little green marks to enclose the part of the photo you would like to keep. Again done ,Zoom out to see if the finished products looks right.
When you are happy your image , then click in the bottom-right corner. Again,you will need to signup a free account in make to download the out put image ,but doing so is easy ,you are allow the site your Facebook or google account .
final view and final work.
Now you can add more background in your image like as
OFFLINE TOOLS
ADOBE PHOTOSHOP
Adobe Photoshop is amazing offline software for removing background . You can easily background remove with adobe Photoshop follow the below steps . Lets go Start the step by step photo background removal tips.
Step 1. Open The image with adobe Photoshop.
Step 2. Select the object and then select the magic lasso tool ,the latter of which is great for customizing your selecting object.
Step 3. Click the background and press delete button ,which will cause the background disappears .
Step 4. Save your new image as a PNG Format.
If you have need more complex image for background remove , Don't worry Adobe Photoshop are decorated her all feature nicely ,Lets go and start our step for remove complex background with your selected image.
Step 1. Open the image with Photoshop.
Step 2. Select the background Eraser tool.
Step 4. Adjust the brush tool size to your liking and set the sampling to continuous .
Step 5. Hover over an area of the background that is near your photo . Now normally click and it will be remove.

Step 6 . Continue this process until you have created background free border around your entire image .And adjust the tolerance as needed where your photo or image get light or darker over the edges.
Step 7. Once you have created a solid border surround your image , click to the Eraser tool and remove the rest of the background .
Step 8. Now save your new image with PNG format .
If you follow the above tutorial for background remove , I think you can easily done the background remove work by following above tutorial .
More tutorial please visit our blog site
to being removing the background follow the above 1 through 3 steps and allow the dragon to do its jobs.as you can see below .the tool's edge- finding algorithm did a good job of finding the image and give us with four image for choose from.
We get the one that left of his body intact, but avoided the grill and different party goers.If you are satisfy with the initial output than click the green button ,we started painting green lines on the part of the photo we wanted to be restored .
But it need to make more accurate, we need to zoom in and get more precise our marking.Please change the size of your brush in the top menu ,but we have found that's it is easier to Zoom in. Once you are close enough to see where the algorithm missed the edge ,drop a little green marks to enclose the part of the photo you would like to keep. Again done ,Zoom out to see if the finished products looks right.
When you are happy your image , then click in the bottom-right corner. Again,you will need to signup a free account in make to download the out put image ,but doing so is easy ,you are allow the site your Facebook or google account .
final view and final work.
Now you can add more background in your image like as
OFFLINE TOOLS
ADOBE PHOTOSHOP
Adobe Photoshop is amazing offline software for removing background . You can easily background remove with adobe Photoshop follow the below steps . Lets go Start the step by step photo background removal tips.
Step 1. Open The image with adobe Photoshop.
Step 2. Select the object and then select the magic lasso tool ,the latter of which is great for customizing your selecting object.
Step 3. Click the background and press delete button ,which will cause the background disappears .
Step 4. Save your new image as a PNG Format.
If you have need more complex image for background remove , Don't worry Adobe Photoshop are decorated her all feature nicely ,Lets go and start our step for remove complex background with your selected image.
Step 1. Open the image with Photoshop.
Step 2. Select the background Eraser tool.
Step 4. Adjust the brush tool size to your liking and set the sampling to continuous .
Step 5. Hover over an area of the background that is near your photo . Now normally click and it will be remove.

Step 6 . Continue this process until you have created background free border around your entire image .And adjust the tolerance as needed where your photo or image get light or darker over the edges.
Step 7. Once you have created a solid border surround your image , click to the Eraser tool and remove the rest of the background .
Step 8. Now save your new image with PNG format .
If you follow the above tutorial for background remove , I think you can easily done the background remove work by following above tutorial .
More tutorial please visit our blog site



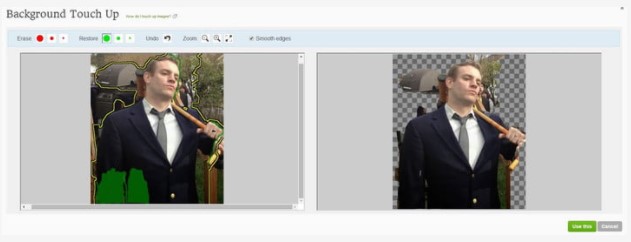






No comments:
Post a Comment